Gmailのアーカイブ機能を使ってメールを整理する その2 Posted by Kuro
では、前回紹介したGmailの設定を使って、どのようにメールを整理するかを説明しよう。
利用するものはGmailのアカウント、Googleから配布されているGmailのクライアントアプリ、Bold標準のメールだ。
まず必要の無いメールは全て一旦アーカイブしておく事をお勧めする。
全てのメールをアーカイブに入れる方法はまずメールの一覧画面で「すべて」を選択。
メールの横のチェックボックスにチェックが入るのでその後「全てのメールのスレッドXXX件すべてを選択」をクリックする。
「アーカイブ」ボタンを押す。
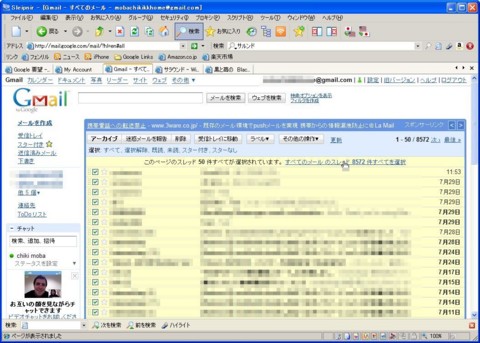
以上で既存のメールは全てアーカイブに入る。
この状態で運用開始だ。(全てのメールは処理済だと仮定する)
Gmailにメールが飛んでくるとBoldにもメールが飛んでくる。
そのメールを読んで返事を返したり、読んだだけで用件が終わったりした場合、そのメールはサクッと削除してしまおう。

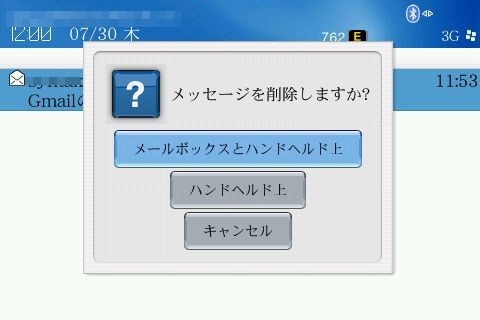
すると、Gmail側のメール一覧からもメールが消え、あたかも削除されたかのように見える。
しかし、実はこのメールはサーバからは削除されておらず(そうするために前回色々と設定したわけだ)Gmailの「アーカイブ」に写っているだけだ。
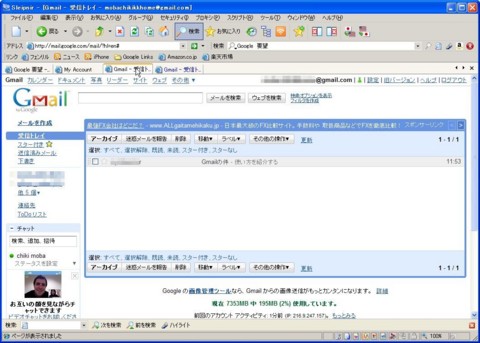
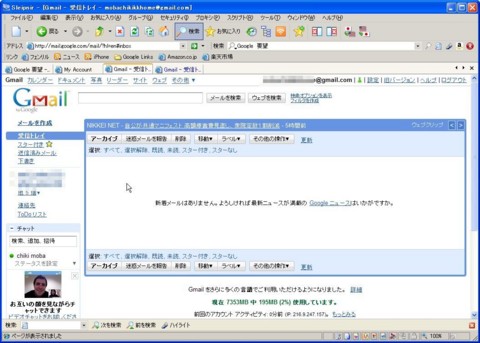
アーカイブに入っているメールを見たい場合はメニューから「すべてのメール」を選択すればいい。
また、ラベルを設定しているメールに関しては、ラベルを選択することでも表示することが出来る。
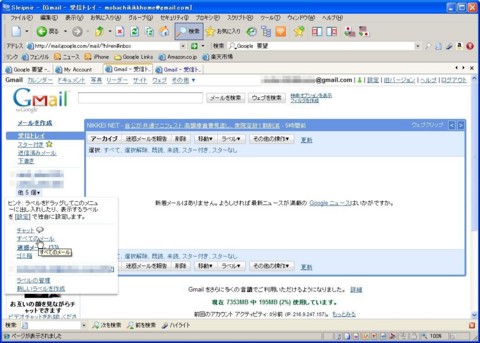

もちろん、Gmailクライアントのアプリケーションを使えば、Bold側からも同様の確認が可能だ。



このように、対応がすんだメールはサクッとアーカイブに送るようにしておくことで、受信トレイ内のメールは常に何か対応が必要なものだけにしておくことが出来る。これによって、後何をしなければならないか、を明確にした運用が可能だ。
しかし、Googleが配布しているGmailクライアントのアプリケーションは文字のコピーが出来ないという欠点がある。
そのため、アーカイブから検索したメールから何らかの文字列をコピーしたいときに非常に不便する場合がある。
そういう場合はアーカイブに送ったメールをGmail側で受信トレイに移動して未読にすれば、再びBoldのメールに配信されてくる。後は必要な文字列をコピーしてまた削除してしまえば、Gmail側でアーカイブに入る。
すぐに対応が必要なメールが不要なメールに埋もれて検索しないと出てこない、などという事態を防ぐことが出来るので非常にお勧めな運用だ。