Gmailのアーカイブ機能を使ってメールを整理する その1 Posted by Kuro
元ネタはこちら。
http://bit.ly/wg6Ph
アーカイブというのはGmailの独自の機能の一つで「用の済んだメールを受信トレイからはずしてしまう」機能だ。
読んでしまったメールや用の無くなったメールは削除するのではなく、とりあえずアーカイブしておくというのがGmailの作法のようだ。
そうしておくことで受信トレイは常に返信が必要なメールだけにすることが出来、効率的に作業することが出来るようになる。
アーカイブという語感から圧縮してどこかに保存するようなイメージがあるがそうではない、どこか特殊なフォルダに保存するというよりも、どちらかというとメールから「受信トレイ」という「ラベル」を外す、と考えたほうが理解しやすいかもしれない。(Gmailは基本的にメールをラベルで判別しており「受信トレイ」や「ゴミ箱」もひとつのラベルに過ぎないらしい)
ちなみにアーカイブしたメールは受信トレイから「全てのメール」で再度表示することが出来る。
●まずはGmail側の設定
まずはGmail側での設定が必要になる。
Gmailで「設定」を選択した後「Labs」を開き「IMAP拡張モード」にチェックを入れ「変更を保存」する。

次に「メール転送とPOP/IMAP」を開き「IMAPアクセス」を確認する。
「自動消去」を「メールを自動的に消去しない」にチェック。
「最後に表示されたIMAPフォルダからメールが消去されると」を「メールをアーカイブ」にチェックする。

最後に「ラベル」を開きシステムラベルの「ゴミ箱」から「IMAPで表示」のチェックをはずす。
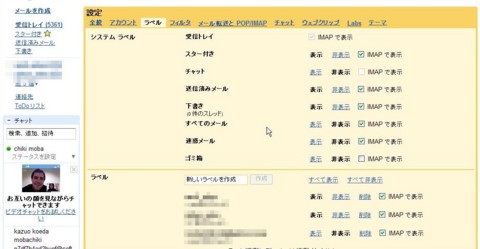
以上でGmailの設定は完了だ。
●次にBold側の設定
「Setup」を選択し「Email Settings」を選択。
「既存のメールアカウントの追加」を選択。
「メールアドレス」にGmailのアドレスを入れ、「メールパスワード」は空白のまま「次へ」を選択する。
(ここでパスワードを空白にしないと勝手にGmailのPOPで設定が完了してしまうため)
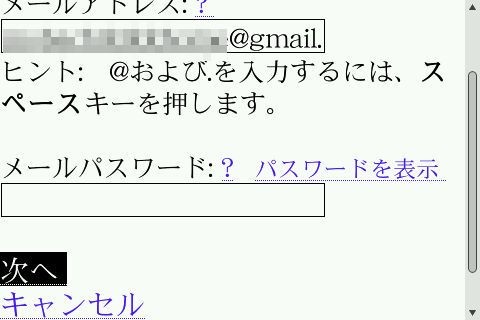
「設定できませんでした」というメッセージが表示される。
「この電子メールアカウントを追加するための設定を入力する」にチェックを入れて「次へ」

「設定するアカウントのタイプ」を確認してくる。
「インターネットサービスプロバイダ電子メール(POP/IMAP)」を選択して「次へ」

「アカウントへのアクセス方法」を選択する。
「この電子メールアカウントを追加するための設定を入力する」にチェックを入れて「次へ」

ユーザー名にGmailのメールアドレス(xxxx@gmail.com)を入力。
メールのパスワードを入力。メールサーバにimap.gmail.comと入力して「次へ」


以上で設定は完了だ。