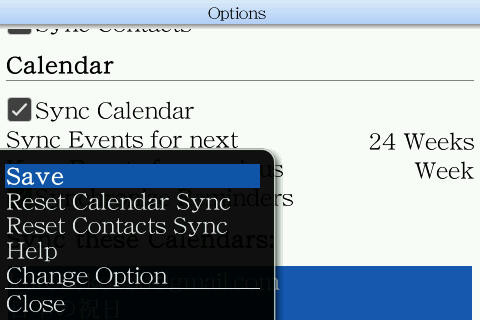GoogleSyncで予定をシンクロ Posted by Kuro
カレンダーに登録した予定を他の端末と共有したり、バックアップとしてどこかに保管したりしたい場合、Googleカレンダーとの連携がとても便利だ。
BlackBerry BoldではGoogleカレンダーとGoogleの連絡先とのシンクロ用にGoogleSyncというアプリケーションが用意されている。
連絡先とのシンクロには不具合があるようだが、カレンダーのシンクロにはさして不具合が見当たらないので利用してみた。
まずはGoogleのアカウントを取り、カレンダーを開いてみる。
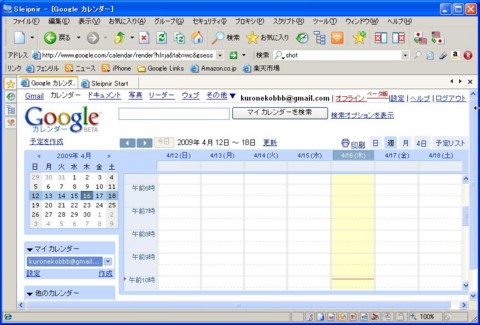
設定画面を開き、「言語」が日本語意外になっている場合は日本語に変更しておくと便利だ。
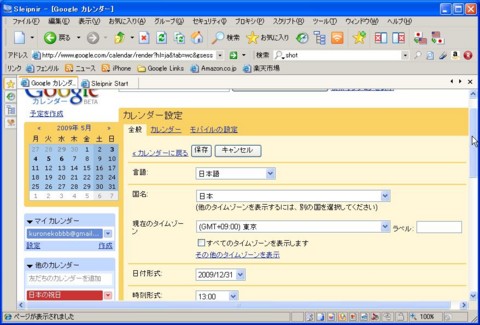
次に共有の設定を確認しておこう。
カレンダータブを開き「このカレンダーを共有」をクリックする。

「このカレンダーを一般公開する」にチェックが入っていないことを確認しよう。
理由があって予定を意図的に公開する場合を除き、ここにはチェックは入らないはずだ。

以上でとりあえず準備は完了だ。
いよいよBoldにGoogleSyncを導入する。
Boldのブラウザでhttp://m.google.com/syncにアクセスし「InstallNow」を選択してGoogleSyncを導入しよう。
その後「メニュー」→「ダウンロード」→「GoogleSync」と選択してGoogleSyncを起動する。
EmailとパスワードにはGoogleのアカウントを入力してSign inを選択する。

初回はこのようなWelcome画面が表示される。
下までスクロールさせて「Configure Sync」を選択しよう。



「When To Sync」でシンクロするタイミングの設定。
「SyncContacts」にチェックを入れると連絡先をシンクロするが、今回はチェックしない。
「SyncCalendar」にチェックを入れるとカレンダーをシンクロする。シンクロする範囲や予定日経過後何日保持するか等の設定も行える。

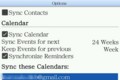
以上で設定は完了だ。
●カレンダーに休日情報を登録する
デフォルトでは何も情報がないカレンダーだが、とりあえず祝日情報ぐらいは追加しておくと後々便利だ。
カレンダーの画面から「他のカレンダー」→「公開カレンダーを追加」を選択。
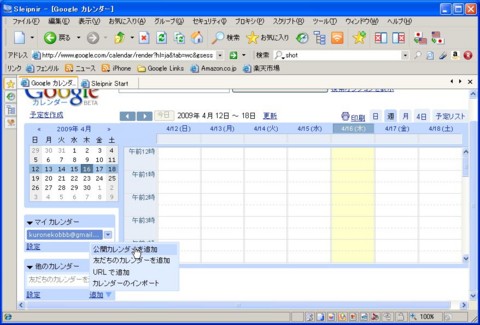
「世界の休日」から「日本の祝日」を選択。「カレンダーを追加」する。
するとこのようにカレンダー上に祝日情報が表示される。


GoogleSyncを起動してメニューからoptionを選択。
「Sync these Calendars」のカレンダー名を選択。


先ほど追加した「日本の祝日」が追加されているはずなのでチェックを入れて前画面に戻る。
メニューから「Save」を選択すると祝日情報が追加される。